
YELIM LEE/AFP via Getty Images
- To update your PS5 controller, accept the update prompt that appears when you turn on the console.
- If you decline the prompt, you'll have to wait a day before you can update your PS5 controllers.
- You can also manually move the PS5's clock up one day to immediately see the update prompt again.
- Visit Insider's Tech Reference library for more stories.
Modern game controllers are complicated pieces of hardware. And just like the consoles they're attached to, they sometimes need to be updated.
Unfortunately, the PlayStation doesn't give you much control over when you update your controllers. When an update is available, you only have a small window of time to accept it.
Here's how to update your PS5's DualSense controllers.
How to update your PS5 controller
If an update is available for your DualSense controllers, a prompt will appear when you turn on your PS5 or wake it from Rest Mode. It'll be titled Wireless Controller Device Software, and it'll explain that you need to update your controller.
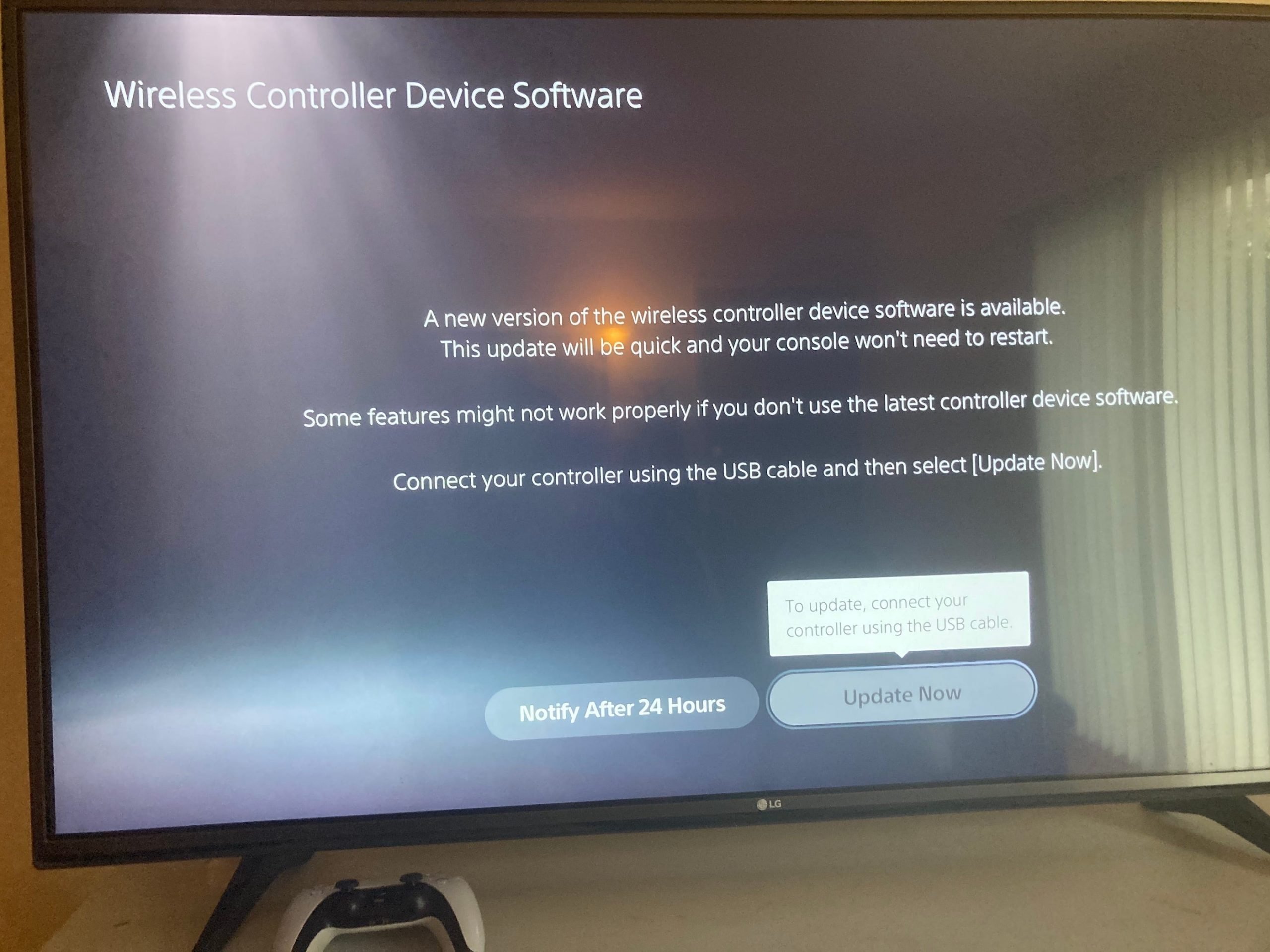
Ron Lyons Jr./Insider
Once it appears:
1. Connect your controller to the PS5 using its USB-C charging cable.
2. Select Update Now. Your controller will start updating - don't turn off your PS5 or unplug the controller.
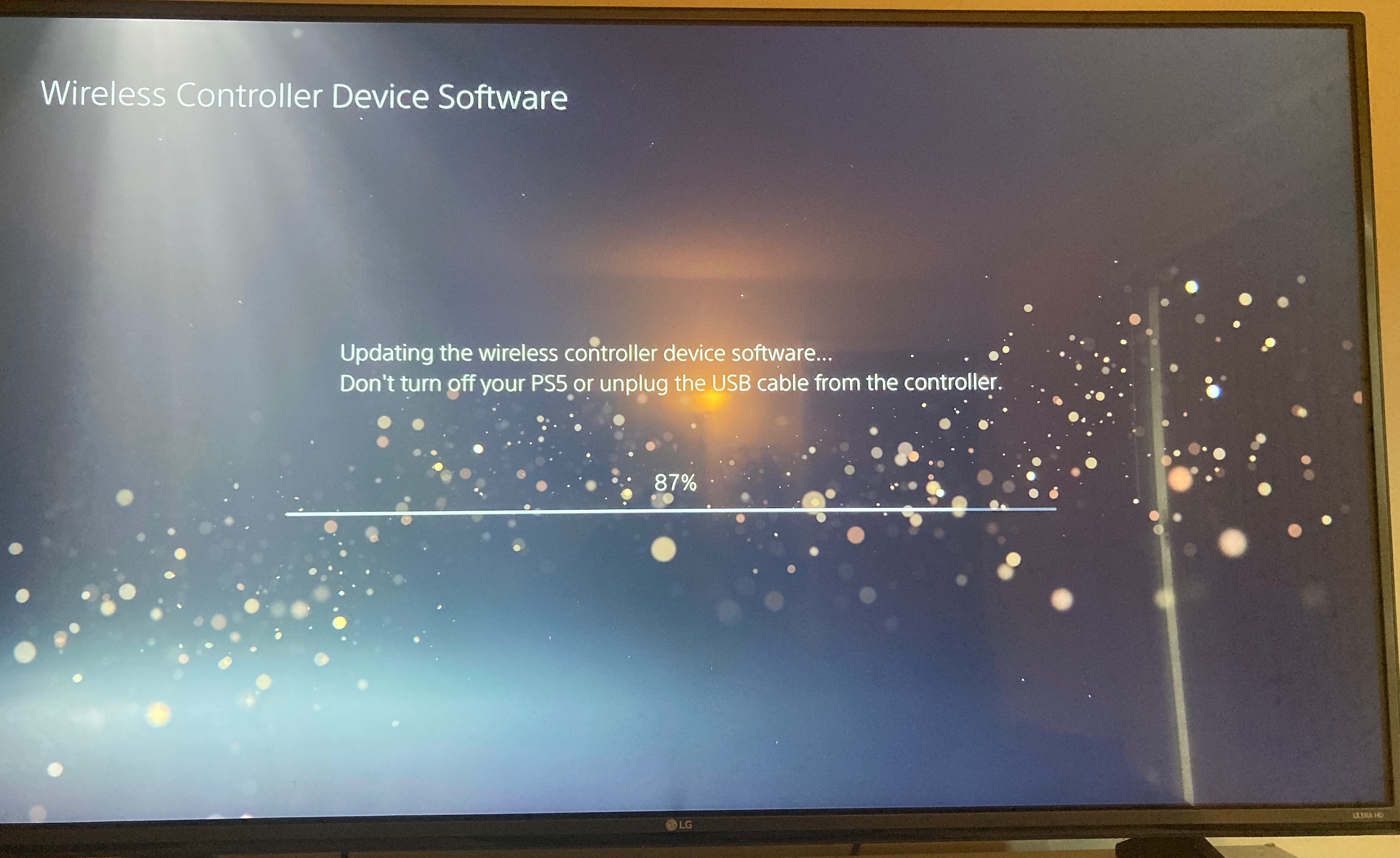
Ron Lyons Jr./Insider
Alternatively, select Notify After 24 Hours. This will mute the prompt for a day, and once that day has passed, it'll show up again when you turn on your PS5.
Updating your controller manually
If you chose to ignore the update (or pressed the wrong button), you have two options: wait until the next day or change your settings to make your PlayStation believe it's the next day.
1. With your controller still connected to the PS5, open the PS5's Settings menu by clicking the gear icon in the top-right corner of the PS5's homepage.

William Antonelli/Insider
2. Select Network, and then Settings.
3. Disable your internet connection by toggling off Connect to the Internet. This will let you set the time and date manually.
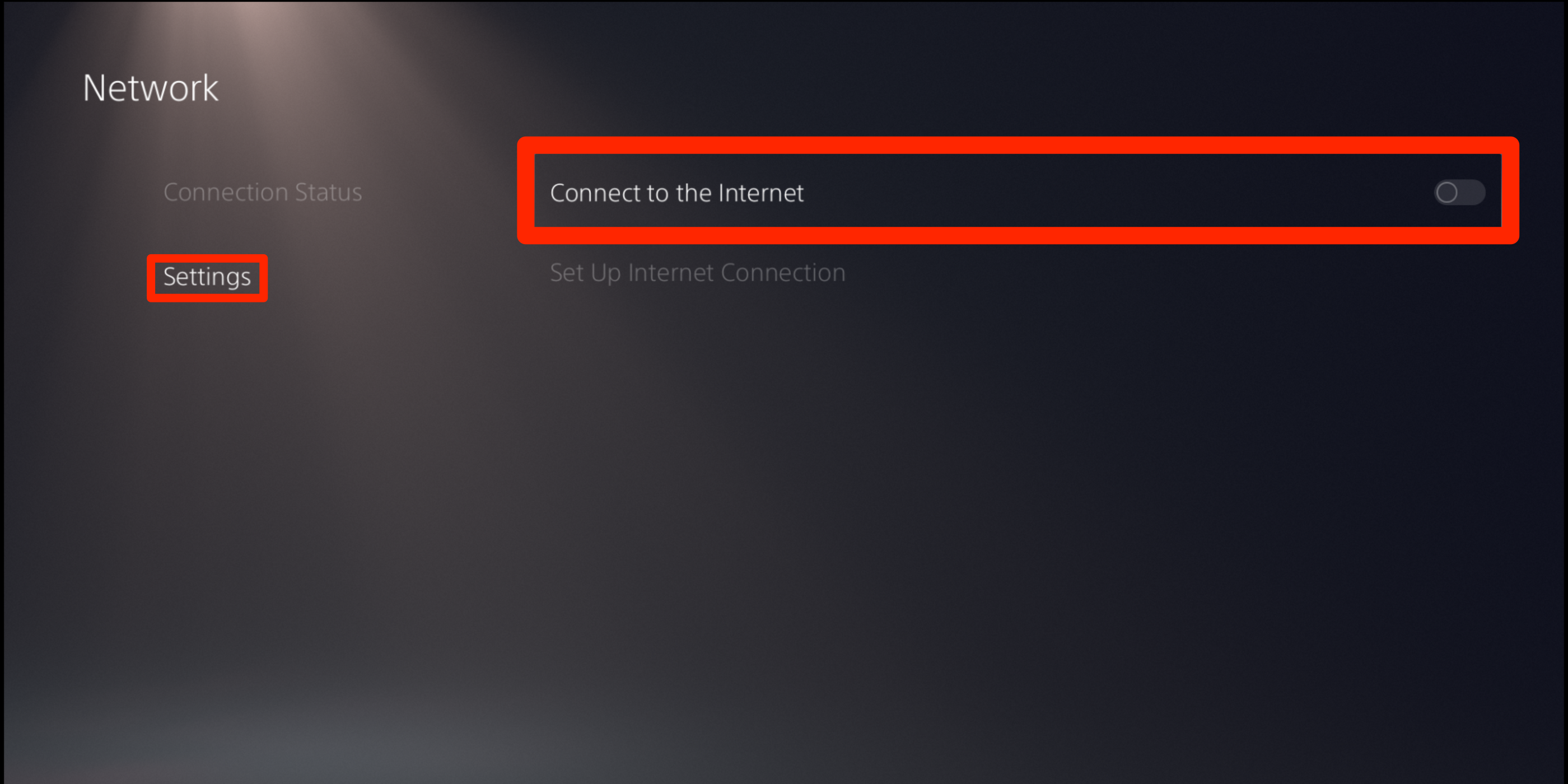
William Antonelli/Insider
4. Back out to the main Settings page and scroll down to System.
5. Select Date and Time followed by Set Manually. Then change the date to 24 hours ahead of your current time.
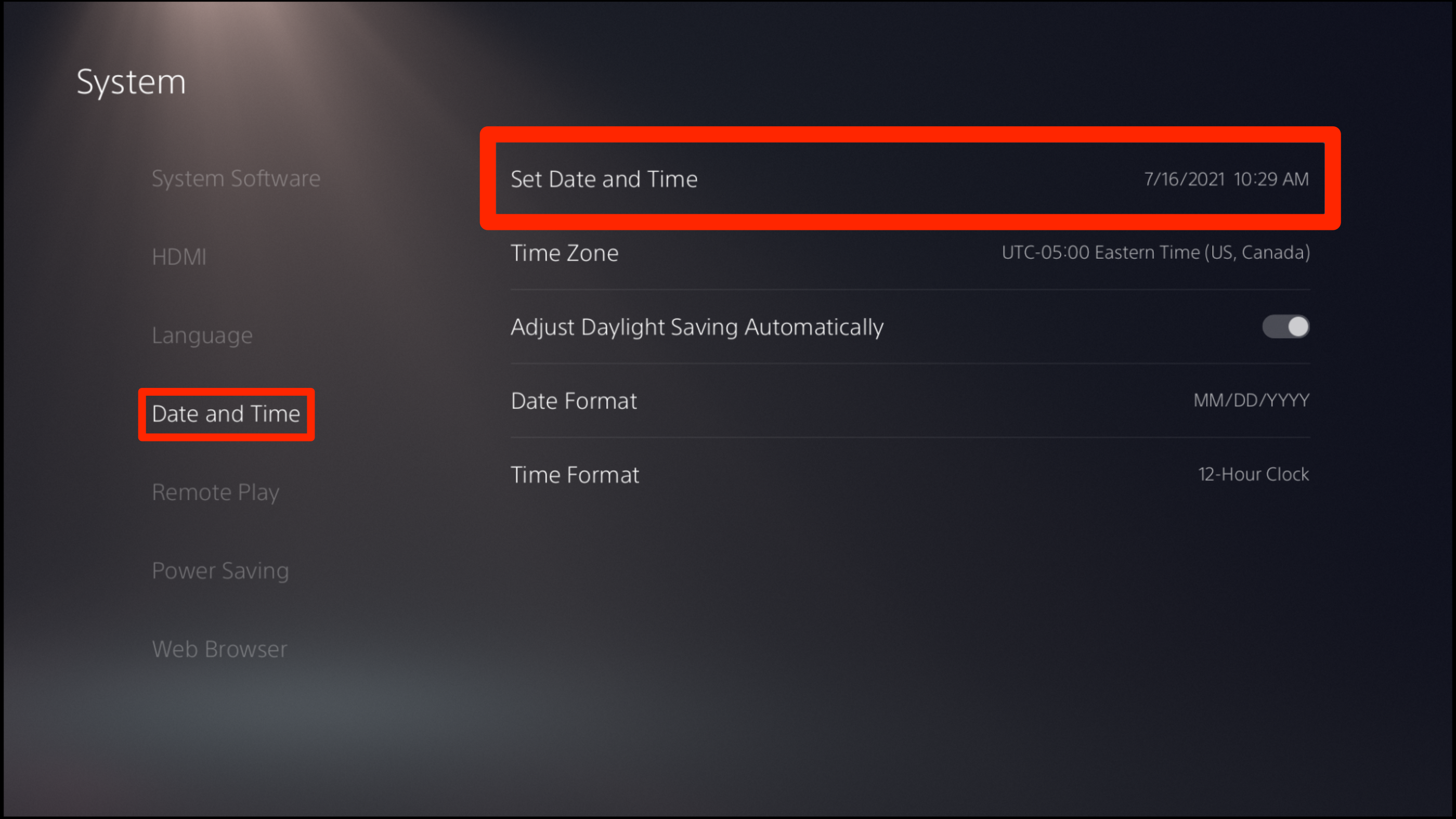
William Antonelli/Insider
6. Restart your console. The Wireless Controller Device Software prompt should appear again.
Once you've updated your controllers, feel free to reconnect to the internet and correct the date.
